Windows 10 Error 0xc0000185 [SOLVED]
Are you Experiencing the Blue Screen of Death?
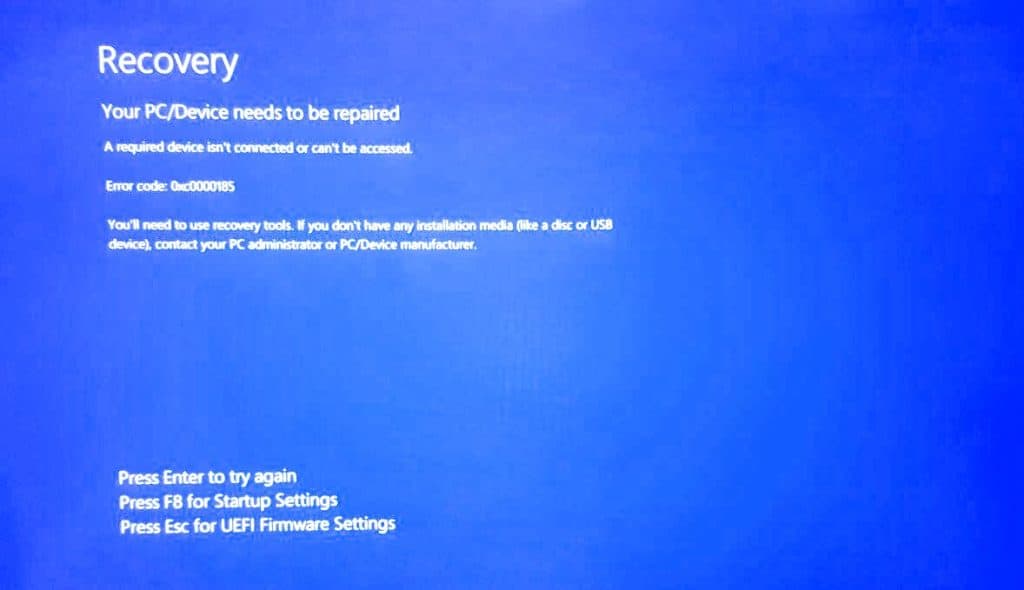
What Does Windows 10 Error 0xc0000185 Mean?
Many Windows users have encountered the error code 0xc0000185. This error message is likely displayed with the dreaded blue screen of death (pictured above), a blue screen with the message Your PC/Device needs to be repaired.
Users who encounter Windows 10 error 0xc0000185 most likely have damaged or corrupted data storage related to a partition on their machine.
According to Occam’s razor, the simplest solution is often the best solution. Try rebooting your computer. If the problem persists after trying a power cycle, read on.
Is your precious data trapped behind an operating system that won’t boot?
How to Fix Windows 10 Error 0xc0000185?
Scenario 1
If your system corruption is minor, you will be capable of running your operating system. You need to boot into recovery mode, and roll back your computer to a save from before you started experiencing the issue.
Scenario 2
If your system corruption is major, you likely need to reinstall the Windows 10 operating system from a bootable USB flash drive or DVD. You will need to create this bootable flash drive or DVD from another computer.
Should you Reach out to the Professionals?
In either case, you may have essential data that you can’t risk losing. If you have recently created mission-critical files, and you are experiencing Windows 10 error 0xc0000185, your best option is reaching out to a professional data recovery lab like Gillware. Submit a case to get in touch with a Gillware data recovery engineer today.
Windows 10 System Restore Walkthrough
Step 1
Launch your Windows 10 operating system by powering on your laptop or desktop.
Step 2
Type system protection into the search bar.
Step 3
Click Create a Restore Point and then System Restore.
Step 4
Click Scan for Affected Programs to identify the programs that will be removed because they were installed after your latest restore point.
Step 5
The last step is simply clicking the Next button and then the Finish button.
Reinstalling Windows 10 from a Bootable USB Flash Drive Walkthrough
Step 1
Find the Windows 10 media creation tool by typing media creation tool into the search bar on your laptop or desktop.
Step 2
Run the Windows 10 media creation tool as an administrator.
Step 3
Select Create installation media for another PC.
Step 4
Select the language, architecture, and edition for your PC.
Step 5
Choose which media to use. Select USB Flash Drive and click next.
Step 6
Wait while the tool downloads Windows 10 and creates the installation media.
Step 7
After the installation has completed, click Finish.
