0xc000000f BCD Error: Hard Drive Boot Error
If you’re a PC user, you may have encountered this hard drive boot error at least once in your life:
File: \Boot\BCD
Status: 0xc000000f
Info: An error occurred while attempting to read the boot configuration data.
When you get this hard drive boot error message, you’ve clearly run into a problem. The problem lies with a very important part of Windows: the boot configuration data file.
The BCD, or boot configuration data, has played a critical role in your PC’s startup process from Windows Vista all the way to Windows 10. The BCD database stores boot-time configuration data, which Windows Boot Manager accesses at startup. It’s a key portion of your Windows operating system. But just like any other portion of the O/S, it can run into its problems of its own. Unfortunately, these problems can stop your computer from successfully booting up.
If the BCD becomes corrupted, you can encounter a hard drive boot error message telling you either that “the boot configuration data file is missing required information” or that “an error occurred while attempting to read the BCD”. You may also encounter an error telling you that the BCD cannot be found, or that the BCD is missing, corrupt, or improperly configured.
In some cases, your computer can find the BCD and recognizes that it’s gone bad. In other cases—especially due to filesystem or boot sector corruption, wear on the SATA cables connecting your hard drive to your PC, or deterioration of your hard drive’s inner workings—your computer can’t find the BCD at all, and spits out one of these error message because it doesn’t know what else to say. If your computer has difficulty accessing your hard drive due to a physical failure-in-progress, it can spit out these hard drive boot errors.
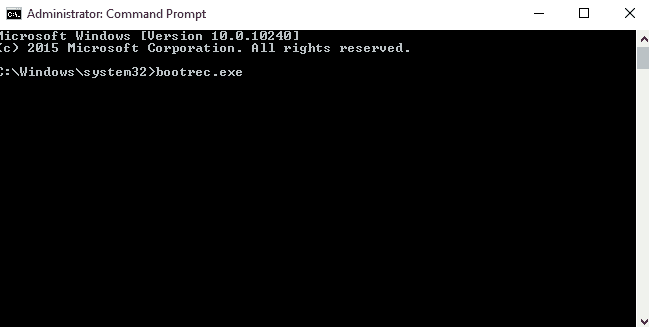
How to Fix a BCD Error 0xc000000f
There are ways to fix the BCD when it goes bad. In some situations, if you tap F8 upon powering on your computer and select “Use last known good configuration” from the Windows boot menu, the issue will resolve itself.
Using a bootable USB stick with Windows installation or repair files on it can also resolve the issue. After creating a recovery USB for Windows and booting from it, you can use the recovery USB to repair the BCD. In some cases, Windows can repair the BCD manually. But in other situations, you may have to get a bit more hands-on. In the System Recovery Options menu, select the Command Prompt option and type in bootrec.exe, then press “Enter”.
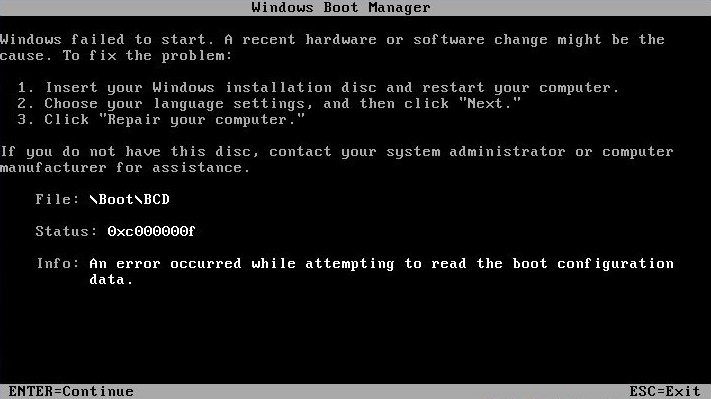
Unfortunately, the client in this case study couldn’t fix the problem on their own. After the client’s attempt to repair the BCD on their own left them empty-handed, they brought their computer to a local repair shop. The repair technician ended up removing the hard drive and hooking it up to another machine in an attempt to recover data from the drive, but couldn’t salvage any data from the drive on their own. But there was still a ray of hope. The technician referred the computer’s owner to Gillware Data Recovery’s specialists to get their lost files back.
Salvaging Data After a Hard Drive Boot Error
In this data recovery case, the client’s hard drive had suffered from filesystem corruption. Filesystem corruption can happen for many reasons. We often see file and filesystem corruption affect clients’ lost data after an accidental reformat or system restore.
Filesystem corruption can occur naturally as your hard drive ages and sectors on its platters wear out and go bad. Filesystem corruption can also sometimes occur if your hard drive loses power while it’s trying to write to filesystem sectors. This can happen in the event of, say, a sudden power outage or a forced shutdown by the user.
Your hard drive’s filesystem is the trail of breadcrumbs your computer follows to avoid getting lost in the woods. When corruption gobbles up even a small part of the breadcrumb trail, your computer gets lost—and you can’t find any of your files!
Drive Model: Seagate Momentus Thin ST500LT012
Drive Capacity: 500 GB
Operating/File System: Windows NTFS
Data Loss Situation: Received Windows startup error upon booting up and could not read data from the hard drive when connected to another computer via USB-SATA adapter cable
Type of Data Recovered: Documents, photos
Binary Read: 29.2%
Gillware Data Recovery Case Rating: 10
With the help of our advanced data recovery tools, our logical hard drive failure recovery experts can sniff out the remaining filesystem breadcrumbs and salvage data, even when filesystem corruption renders a hard drive inaccessible. After imaging the entire used area of the client’s hard drive, our engineers successfully salvaged 100% of the client’s photos and documents from the drive. We rated this data recovery case a perfect 10 on our ten-point rating scale.
You can often fix many a hard drive boot error, including the 0xc000000f error, with a little elbow grease. These problems often lie within the operating system, and usually don’t put your important personal files in jeopardy. But you can also encounter these boot errors due to a real failure of your hard disk drive itself. In those situations, you’ll want to call on the data recovery experts at Gillware to retrieve your data.
Data Recovery Software to recover
lost or deleted data on Windows
If you’ve lost or deleted any crucial files or folders from your PC, hard disk drive, or USB drive and need to recover it instantly, try our recommended data recovery tool.
Retrieve deleted or lost documents, videos, email files, photos, and more
Restore data from PCs, laptops, HDDs, SSDs, USB drives, etc.
Recover data lost due to deletion, formatting, or corruption

