Types of Hard Drives
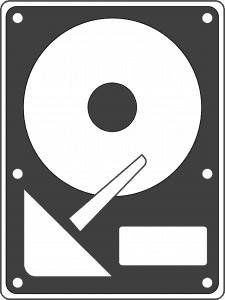
Hard drives are essential components of your computer that store all the important data. Each hard drive is an external component installed on a computer. The difference between each hard drive is in the different types of connections they have to the laptops or PC’s motherboard.
For instance, if you compare a 2.5-inch hard drive and a SSD with the same 2.5-inch form factor, you will see that their connection interface is the same. This interface also refers to the SATA type. This comes into consideration if you wish to replace your old hard drive with a fast SSD drive. If that is the case, then there will be no problems because the SATA interface is compatible with other types of connections as well.
Other differences within hard drives include the different storage capacities, costs, and forms. To understand the different types and suitability of hard drives, you need to have a sound understanding of what a hard drive is.
What is a Hard Drive?
A hard drive is a storage hardware component that keeps files and data inside your computer. These files and data can be various, from operating system files, media files, application files to personal documents, and more. These files count as permanent storage, which is otherwise known as Non-Volatile Memory. This type of data will remain in the system in the case of a systematic shutdown.
RAM on the other hand is an example of volatile memory. This type of memory will stay in the system only until you are supplying power to the computer. In other words, the data will only remain as long as the system is up and running. One form of hard drives is a HDD or hard disk drive. Over the years, hard drive technology has undergone significant advancements and modernization.
What are the Most Commonly Used Types of Hard Drives?
Today, you can browse across a selection of many different hard drives, each encompassing varied interfaces, storage capacities, technologies, and price points. The original interfacing option for hard drives includes the use of a special parallel port known as PATA, which is an acronym for Parallel Advanced Technology Attachment.
Years after PATA, evolution, and innovation in hard drives led to the creation of SATA. These were incredible replacements for PATA, as they were faster in speed and slimmer in size. The “S” in SATA refers to the serial transfer of data, which reduced the overall wire requirements of the hard drives. These hard drive interfaces offered a much higher transfer rate, which ranges up to 6 GB/s.
Regardless of the SATA improvement, both the hard drives share similarities in regard to interfaces. This meant that both the drives came equipped with a magnetic read/write head, and a metal platter. The next advancement in hard drive technology came forth in the storage aspect. This inaugurated the emergence of Solid-State Drives or SSDs.
SSDs used semiconductors for data storage which was unlike other hard drives that stored data using mechanical methods. Despite SSD’s higher rate of data transferring, they were still limited when equipped with the SATA interface. Engineers then began to work on new interfaces for a quicker SSD, which led to the development of Non -Volatile Memory Host Controller Interface or NVMe.
This hard drive surpasses all other drives when it comes to transferring speeds. The latest PCIe 4.0 interface can offer an astounding transfer speed of 64GB/s (8GB/s). Regardless of all the different interfaces and storage speeds, you can broadly classify the different types of hard drives as: Hard Disk Drives (HDD), Solid State Drives (SSD), and NVMe Drives.
Laptop Hard Drives vs. Desktop Hard Drives
While hard drives for desktops and laptops may be similar in technology and interface, they still have a few differences between them that keep them from being interchangeable. These differences involve:
- Storage Capacity
- Size
- Speed
- Performance
Storage Capacity
A hard disk drive consists of metal platters that rotate inside. These platters define storage capacity, and the more metal platters a hard drive has, the more capacity it instills. Desktop Hard drives will usually be bigger, with a larger number of metal platters spinning inside. This leads to desktop hard drives typically having a higher storage capacity than laptop drives.
Speed
Desktop computers are usually equipped with a more comprehensive cooling system. One in which you can have a series of fans that are installed in the CPU. Due to their advanced cooling system, hard drives in a desktop can run multiple rotations each minute, while laptop hard drives need to limit their number of rotations to limit heat damage.
Size
The hard drive inside a PC is bigger, while hard drives inside a laptop are smaller. To be precise, laptop hard drives are a quarter the size of a desktop HDD in terms of dimensions. This also makes laptop hard drives much lighter than a desktop HDD.
Performance
While both, laptop hard drives and desktop hard drives are great for data storage capabilities, they can slightly differ in performance. Desktop HDD’s bigger size, larger capacity, and better cooling systems give them an edge over laptop HDDs. For this reason, desktops are preferred options when it comes to gaming or running other high storage applications.
What type of Hard Drive do I Have?
There are different types of hard drives that you might find on your PC or laptop. To check the right hard drive specifications inside your computer, all you have to do is open the system information window. After doing so, click on “Components”, and then click on “Storage” and then click on the “Drives” option.
This will unveil the hard drive that you have currently running inside your computer. For Apple laptops, you have to click on the Apple icon on the top left side of the screen. Then click on the “About This Mac” option, after which you have to click on the “More Info” option.
