The Request Could Not Be Performed Because of an I/O Device Error [Solved]
The I/O device error message is found predominantly on Windows 10 computers and laptops. Linux is not immune to this error either, and we have also seen it on virtual hypervisors such as VMware or Hyper-V. The”I/O device error” is one of those vague system messages that doesn’t really give you a lot of information; yes, an I/O device error will ordinarily point to a problem some kind of attached media, but it doesn’t really give you many clues about the cause of the problem – just that “the request could not be performed.”
The Gillware Data Recovery Engineers fix I/O device error problems all the time. An I/O error can affect any externally attached media, and we have even seen it on an internal hard drive that suffering from damaged I/O cables or in need of some kind of partition recovery.
The most common peripherals we encounter on service requests to fix I/O device errors are:
- External hard drive (USB, firewire, or network attached)
- SD card (I/O cards for cell phones, cameras, and game consoles
- USB flash drive (non-volatile flash memory stick with no mechanical elements)
- Pen drive (a removable USB flash drive that can only connect via USB)
Need Help Now?
Our Experts Can Recover Data from I/O Device Errors
Talk to an expert about recovering your data from a storage device showing an I/O Device Error. Get a no-hassle consultation today!

What Does an I/O Device Error Mean?
Let us break down the possibilities. First, in case you didn’t, know I/O stands for “input-output device error,” and the error implies access to the device is interrupted. On a Windows-based PC, the error means that the operating system is unable to perform a read or write activity to a connected device – that is, the request could not be performed.
The I/O device error will be flagged against the impacted drive letter and it normally means either a logical problem with an attached device, a pending hardware fault, or potentially a hardware failure. A logical fault can normally be fixed by software tools that perform partition recovery. The storage device’s file system is likely to be damaged or dirty, meaning that multiple bad sectors on the media are preventing access to the data files.
If the fault is hardware-related, there is a risk to data integrity. This might be caused by failing hardware, a head stack problem, or the hard drive or flash drive may have just worn out, it does happen if the hard drives are old, subject to constant heavy usage, or if dropped by mistake.
We will tell you how to check for damage on your storage devices, USB flash drive, and memory cards, but please note that if the file system is ok, you will likely have a hardware error. If an error is confirmed, you will need to make a decision on how to proceed. If you can accept the lost data, just replace the USB flash drive, external hard drive, or other media; however, if the media contains important files or sentimental content, then the data recovery experts at Gillware are standing by to assist, fix the “request could not be performed” error, and recover data from the device.
I/O Device Error Initial Investigation
If you are receiving an I/O error on a piece of storage, the most likely explanation is the storage is troubled and likely will not return to its normal working condition. Even at Gillware, our data technicians do not attempt to permanently fix I/O errors; rather, we temporarily adjust them to extract the data. If your data is important and you need to access it, we highly recommend that you raise a data recovery request with Gillware rather than attempt to troubleshoot the problem yourself.
However, if you feel confident that you may be able to fix it and aren’t concerned about further data loss, you may want to try these basic due diligence checks to rule out any local problems.
Look at the first part of the error in the “request could not be performed” message you are getting; it will tell you which hard drive to troubleshoot. The start of the “request could not be performed” error message will read:
“drive letter> is not accessible”
If the “request could not be performed” error points to an external drive or anything that is connected via a USB port or USB cable, the first thing you should do is check the connection. Is the cable plugged in correctly at both ends? Try reseating the cable (pull it out and plug it back in) and even try moving the USB cable to another spare USB port. If the problem persists, try completely swapping the USB cable if possible. The cables do break quite easily, especially if used in multiple different devices around the house.
Performing an initial diagnosis is a little harder for an external memory card, SD cards, or a USB flash drive. These types of storage drives usually plug directly into the laptop or computer. All you can really do is reseat the device, clean the connections with a microfiber cloth, and plug it back in.
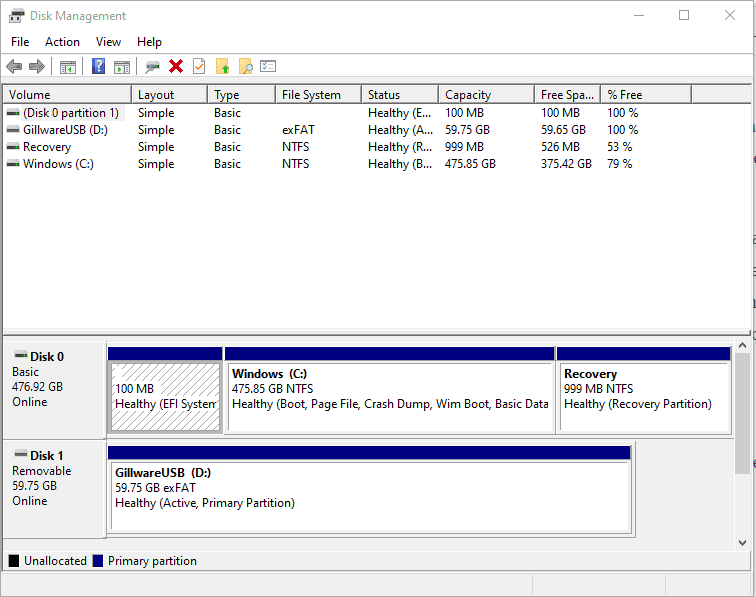
If “request could not be performed” issues continue, the next step is to dig deeper using the Microsoft Disk Management tool and the Event Viewer. To access disk management, press the Windows Key + R to open Run, or you can open a command prompt. Either way, just type diskmgmt.msc to start the disk management application. Disk Manager displays information about the hard drive and USB peripherals connected to the PC. Look for a device labeled as removable, you can confirm the drive letter assignment and the logical drive partition recovery information.
If you right-click on the device, there is the option to “change drive letter.” If you change the drive letter, you can circumvent any computer policy that might lock certain drive letters to a networked resource. For example, if you are connected to a network using Citrix or VMware Horizon VDI, policies can inadvertently lock resource files if you have not completed the “change drive letter” task prior to connecting to the VDI, so be careful about choosing to change the drive letter.
Also in Disk Management, if you right-click on the drive or flash drive, then select Properties, look for the Tools tab > Error Checking > Check, and then click OK on the request prompt, you can sometimes identify and fix errors on a USB flash drive or external hard drives. Windows includes a Drive Repair tool that will run some integrity checks against the files and the device. If any are found, Windows will attempt to check and repair any drive errors and will also confirm if the drive is connected.
Success at this stage would confirm a logical data integrity issue, most likely caused by bad sectors or a dirty filesystem. However, it is likely that you will still be getting the original I/O device error request; if so, continue troubleshooting.
The next step is to investigate the Windows Event Viewer, which is a tool that logs any event that occurs in Windows, be it System, Application, Network problems, or even an I/O error. The I/O device error message will have been written to the System Event Log. Look for the timestamp of the error, and then filter the Event log for Critical, Error, and Warning messages. Look for errors that have occurred at the same time; this information can help diagnose the issue with the USB flash drive, external hard drive, or other media.
Some of the most common I/O device error messages to look for are “only part of a read process memory request was completed” or “only part of a write process memory request was completed.” Search the event log for I/O device error 21, I/O device error 32, or similar IO device error + codes.
Data Recovery Software to recover
lost or deleted data on Windows
If you’ve lost or deleted any crucial files or folders from your PC, hard disk drive, or USB drive and need to recover it instantly, try our recommended data recovery tool.
Retrieve deleted or lost documents, videos, email files, photos, and more
Restore data from PCs, laptops, HDDs, SSDs, USB drives, etc.
Recover data lost due to deletion, formatting, or corruption

How Do I Fix an I/O Device Error?
If you would like to request to send your drive to Gillware for advanced diagnostics and data recovery, head to our website and submit a data recovery request. This will start the entire data recovery process. We will create a shipping label free of charge to securely ship it to our data recovery lab here in Madison, Wisconsin. Upon arrival, the media is cataloged and logged on our online portal that allows the client to track the progress of data recovery at Gillware.
We will attempt to create image data files of the external hard drive, USB flash drive, etc. If successful, we move on with the process to recover data we have imaged; if unsuccessful, we will attempt to rebuild the media. This might entail rebuilding the hard drive spindle inside a donor caddy, replacing the head stack, or maybe moving the memory module into a donor module and breaking any encryption technology used.
The Gilllware data recovery engineers have decades of experience. We pride ourselves on being the best in the industry and experts in file recovery. After a successful drive image, we use our in-house proprietary data recovery software known affectionately as Hombre. Hombre is capable of rebuilding raw data files and reconstructing data files. The data can then be uploaded to our customer data recovery portal.
Steps You Can Take Right Now to Further Troubleshoot
Prior to sending the drive to Gillware for data recovery, or if you want to attempt a home fix, there are a number of basic I/O device error troubleshooting tips you can try :
Step 1 – Reboot the Computer or Laptop displaying the I/O error.
Step 2 – Check the cables to the USB port and the power supply to the external hard drive. Does this action dismiss the I/O error?
Step 3 – If you have another computer, try plugging the external drive in there. Does the I/O error follow the device? Or can you access the data on another machine and attempt a partition recovery?
Step 4 – If the I/O device error is caused by an attached CD or DVD-ROM, check the DVD is not irrevocably scratched, or the read/write head on the device is not dirty.
Step 5 – Does it work in safe mode? All version of Windows have safe mode available. In the newer releases, you can access safe mode via command prompt and typing “MSConfig.” Click on the boot tab and tick the safe boot check box. Now click on the Advanced Settings Tab and click debug for additional logging. Next, click OK, and the computer will prompt you to reboot. Once in safe mode, see if you can access the hard drive giving off the I/O device error.
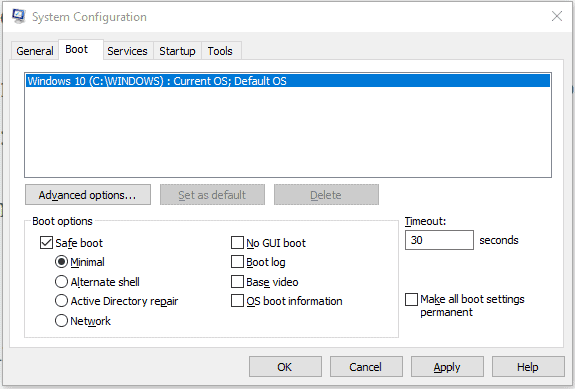
How Do I Fix the I/O Device Error on a Windows 10 Computer with an External Hard Drive?
If you opt to attempt a home fix, just be prepared to accept that any fix might destroy the data files. If you can accept this risk, you might try the following procedures to resolve the issue.

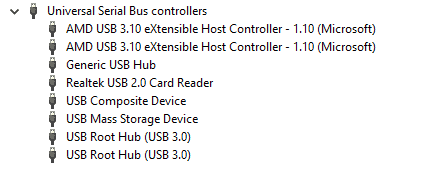
Fix 1- Update Your Device Driver
Note – this fix is highly unlikely to work, as drivers for storage devices are rarely corrupt. However, this is a possible cause, and you may want to test this solution for peace-of-mind. Device drivers are microcode that controls how a computer interacts with a storage drive and all other peripherals on your PC. Driver I/O device errors can happen if a computer is shut down incorrectly, or if an update fails or is patched incorrectly.
To update your Device Drivers:
Step 1 – Open Command Prompt and type devmgmt.msc to open the device manager or select “device manager” icon from the Control Panel.
Step 2 – After you select device manager, locate the device in the device manager. This will show the storage devices, hard drives, USB drive, or flash drives attached to the PC. Look inside the “Disk Drives” submenu or “Universal Serial Bus Controller” submenu.
Step 3 – Right-click on the device and select “Update Driver”, then choose “Search Automatically for drivers” and click ok. This will force your computer to connect to the internet and search for the latest drivers. If unsuccessful, you can visit your device manufacturer’s website and locate the latest drivers or installation utility from their site.
Step 4 – Reboot your computer and test access to the storage device data.
Fix 2 – Run a Forced chkdsk on the Device
Chkdsk is a built-in utility found on a Windows computer. It is great for fixing a hard drive or flash drive that has become corrupted.
Step 1 – Open Command Prompt.
Step 2 – Type chkdsk /f /r /x – This command will /f fix /r repair /x dismount the drive to run a repair.
Step 3 – Reboot the computer.
Note – Dismounting the device gives windows the best chance at repairing the issue. If the disk is in use or is a system partition, you will be asked to reboot the computer so chkdsk can run at computer startup.
I/O Device Error on Linux-Based Systems
The Linux operating system is normally an incredibly robust and reliable operating system. However, hardware defects can also affect Linux Systems. The error message is subtly different on Linux distributions. You will get a shell message that states “Kernel: Buffer I/O device error on device XXX, logical block XXX”.
We will focus on Red Hat and CentOS distributions here, as these are the most popular systems used in data centers and by small businesses.
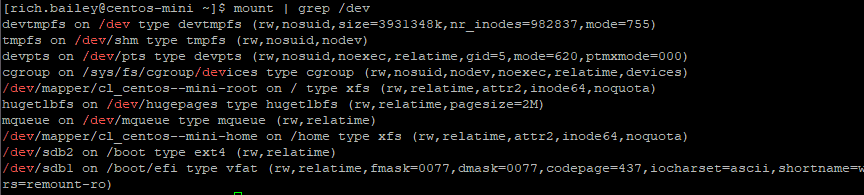
Step 1 – Identify the disk you want to investigate. Type “mount | grep /dev” to list your attached disk. In this example, I want to check /dev/sda1

Step 2 – Run disk utility tool BadBlocks to scan the selected disk and type “sudo badblocks -n -vv /dev/sda1”. This will perform a hard drive disk scan looking for bad blocks. Note that it is possible for this scan to overwrite data, so do not perform this test if you are worried about losing critical files. The scan will take a very long time to complete, but the success rate is usually very high with an I/O Device Error.
Final Thoughts
Getting an input-output (I/O) device error that is affecting a memory card, SD Card, flash drive storage device, or USB flash drives is normally the sign of some kind of hardware fault. You may be lucky if the cable to the storage device just needs replacing or a device driver just needs updating, but it’s more likely to be disk drive level data corruption or a hardware error affecting your PC.
We recommend that you perform some initial due diligence to rule out any local issues, and you may even want to open a service request with your hardware manufacturer. If you have no concerns about the data located on the drive, then you may not be worried about attempting a home fix, just don’t forget that working on a flash drive or USB drive that has a hardware fault can cause further damage or data loss.
If the problem you are experiencing threatens sensitive business data or cherished personal memories, then we recommend shipping your drive to Gillware. Our data lab, clean rooms, and highly skilled workforce give you the best chance to recover data. Contact our data recovery client advisors or our client support representatives to get the help you need.
Need Help with an I/O Device Error?
Are you unable to access a flash drive or external hard drive due to an I/O Device Error? If you’ve seen an “I/O Device Error” and aren’t sure what to do next, get in touch with the experts at GIllware Data Recovery. We can assist with all external hard drive, USB drive, and flash drive errors that prevent you from accessing your critical data. Get in touch today!

